
In this list, the Polygon sample script shows examples of the Transparency, Fill Color, and Polygon values, which you replace with your own values.įor information about JSL, see the Scripting Guide and the JSL Syntax Reference. Use the Samples list to insert a script that creates elements such as bubble plots and sine waves.The text enclosed in underscores are placeholders for point values, which you replace with your own values. For example, the Polygon option inserts the Polygon command. Use the Templates list to insert a single JSL command.You can write the scripts from scratch, or you can select from the following lists of commands and scripts, accessed by clicking on the Add a new script button :
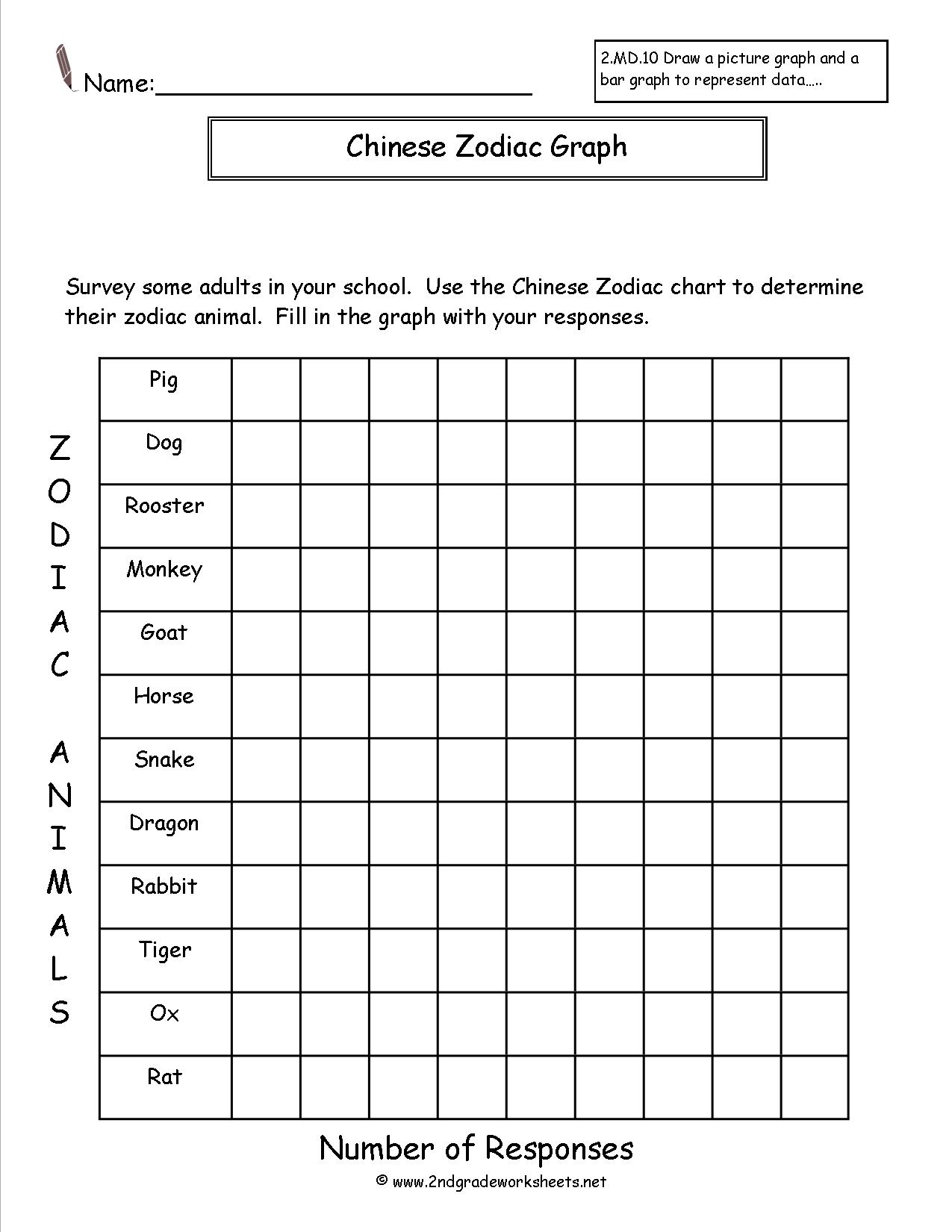
These scripts run when you display the graph. In addition to customizing graphical elements, you can write JSL scripts that add elements. See Clip Display Segs in Graphics in the Scripting Guide.
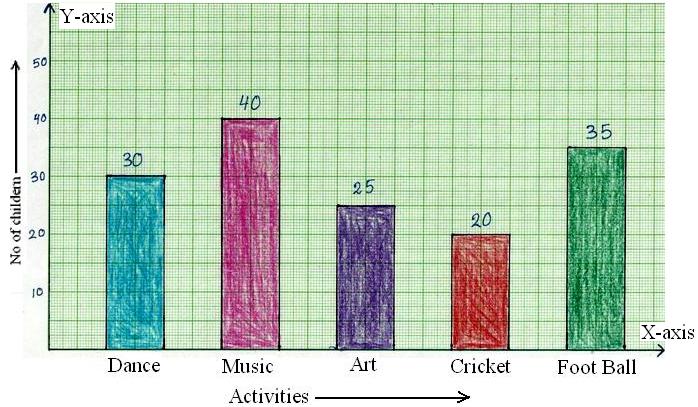
See Maps in Essential Graphing for an example of creating the maps shown in Figure 9.35.Figure 9.35 shows reference lines clipped around a map of the United States.įigure 9.35 Unclipped (Left) and Clipped (Right) Reference Lines The Customize Graph window provides Clip Shape options, where you can select a boundary around which to clip the shape. Graphical elements (display segs such as reference, grid lines, and contours) can be clipped to conform to the boundaries of a geographical map. For example, you might want to display the objects only over New York. Select a sub-boundary to display the objects only over a portion of the boundary. The display segs that make up the object then conform to the boundaries of the map. For more information about changing the transparency of markers, see Specify the Transparency of Markers.Ĭrops the object (such as contours) around the boundary according to the selected Clip Shape. The degrees of opacity ranges from 0 (clear) to 1 (opaque). Enter the level of transparency to draw markers (points) on the graph. The Fill option applies the selected color to the background.Ĭhanges the color of objects such as box plots and Fit Confidence regions.Ĭhanges the marker or label transparency. For more information about markers, see Use Markers in Graphs.Īdds an arrowhead to a line at either None, Start, End, or Both ends of the line.Ĭhanges the color, width, or style of the line.Ĭhanges the font, style, and point size of the text.Ĭhanges the text alignment to centered, left-aligned, or right-justified. Click in the box and enter the desired line width in points.Ĭhanges the marker shape.
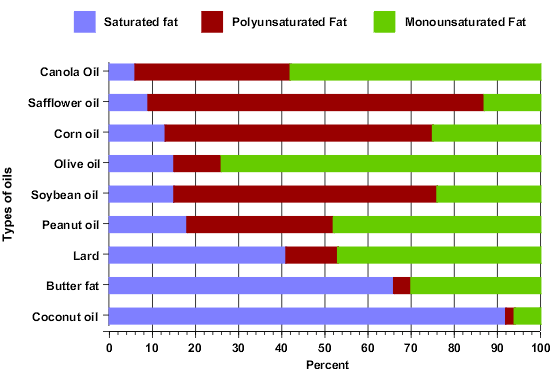
Click to select one of five different styles.Ĭhanges the width of the line. Right-click to choose from more colors.Ĭhanges the style of the line. Here are some common properties:Ĭhanges the color of the line. For example, if you set the fill area in a bar chart to red, and the legend is blue, the legend will remain blue.Įach element can include properties for line color, marker style and size, text style, and so on.
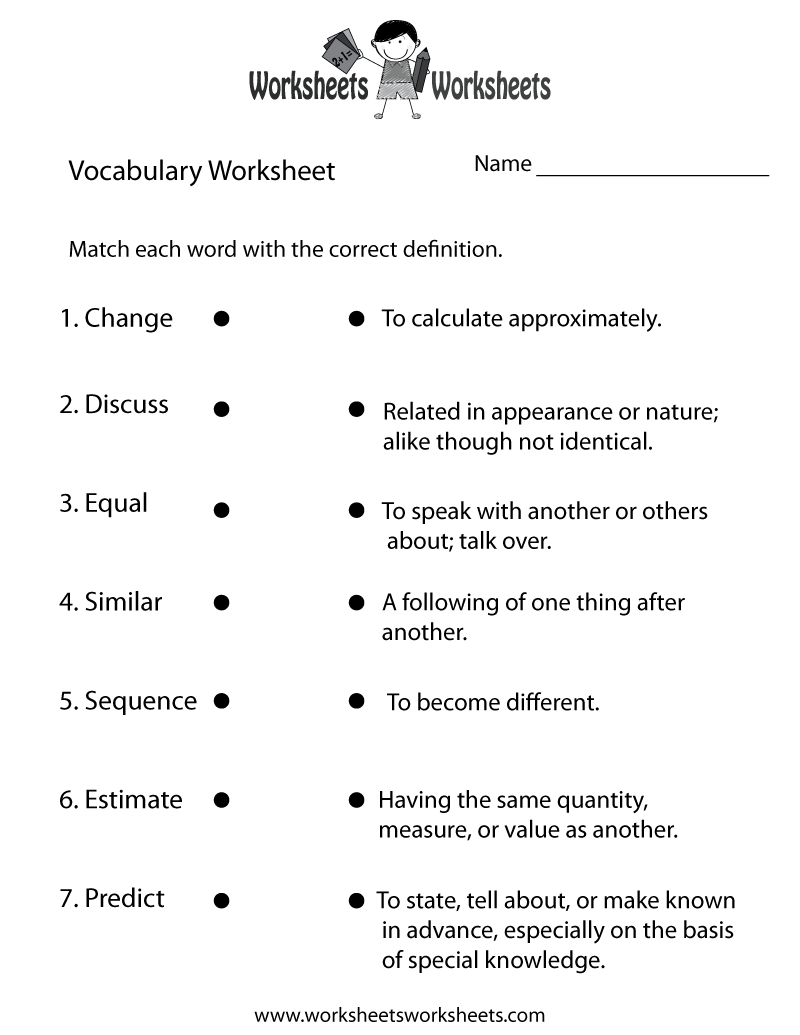
Note: The Customize settings do not override those shown in the legend. Your changes are immediately shown on the graph.ģ.Ĝlick OK to save your changes to the current graph. Select the element that you want to change, and then modify the properties. Right-click the graph and select Customize.Ģ. To customize graphical elements in the current graph, follow these steps:ġ. In other graphs, the line element might be named Line or Custom. For example, in a Control Chart graph, there are three line elements (Lower Limit, Upper Limit, and Connect Line). The graphical elements that you can customize differ on each graph.


 0 kommentar(er)
0 kommentar(er)
